
axesWord: Tricks für das erste barrierefreie Dokument
Wenn während des Schreibens schon auf ein paar Details geachtet wird, wird das PDF mit axesWord ohne Zusatzaufwand barrierefrei. Mit diesen Tricks geht es sogar noch einfacher!
1. Bevor es losgeht
Die Lizenz zu installieren ist ganz einfach: Dazu legt ihr hier ein Benutzerkonto an und fügt dem Profil eine Lizenz hinzu. Anschließend könnt ihr die axes4-Software herunterladen und im Lizenzmanager aktivieren. Eine ausführlichere Beschreibung für die Aktivierung gibt es in diesem Support-Artikel.
Nachdem die Lizenz freigeschaltet ist, findet ihr alle Tools von axesWord als zusätzliche Registerkarte im Word-Dokument aufgeführt. Wenn ihr auf die axesWord-Schaltfläche klickt, wird euch ein übersichtliches Menü mit allen Tools angezeigt, die ihr zur Erstellung eines barrierefreien Dokuments benötigt.

Damit könnt ihr dann:
- PDF exportieren: Erstellt das PDF/UA-Dokument
- Rollenzuordnungen: Lasst euch den Aufgabenbereich "Rollenzuordnungen" anzeigen
- Dokumenteinstellungen: Definiert in bestimmten Fällen spezielle Rolleneinstellungen für Formatvorlagen
- Info: Ruft die Versionsnummer und Lizenzinformationen auf
- Hilfe: Findet weitere Informationen in unserem Online-Support-Bereich
2. Arbeitsfläche für barrierefreie Dokumente: Formatvorlagen, Navigationsbereich und Rollenzuordnung
Um alle Funktionen, die Word und axesWord zu bieten haben, angenehm nutzen zu können, ist es von Vorteil, sich eine übersichtliche Arbeitsfläche anzulegen. Wie ihr die Formatvorlagen, den Navigationsbereich und die Rollenzuordnung stets greifbar habt, zeigen wir euch hier:
Formatvorlagen
Um während des Arbeitens eine Übersicht über die Formatvorlagen parat zu haben, könnt ihr euch den Aufgabenbereich „Formatvorlagen“ als Arbeitsfenster öffnen.
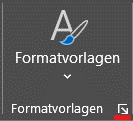
Der Titel, Überschriften und Fließtext sollten einer Formatvorlage zugeordnet werden. Diese zugeordneten Elemente werden automatisch in die Navigation einsortiert. Untergeordnete Überschriften können mit Überschrift 2 oder 3 auch im Navigationssystem untergliedert werden.
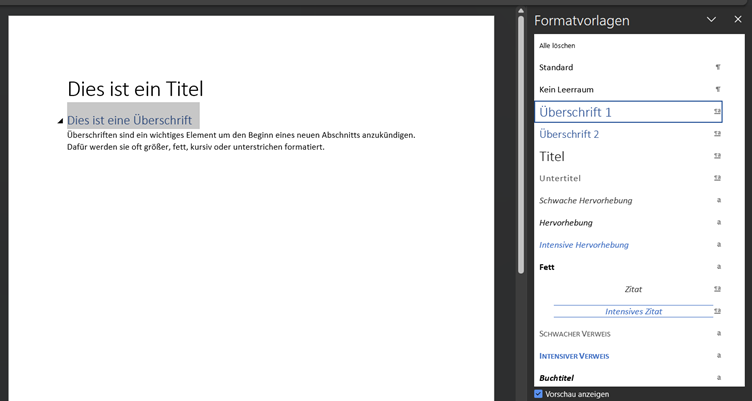
Navigationsbereich
Um stets die Überschriftenstruktur des Dokuments im Überblick zu haben, lohnt es sich den Navigationsbereich geöffnet zu haben.

Dazu setzt man unter der Registerkarte „Ansicht“ im Bereich „Anzeigen“ den Haken bei „Navigationsbereich“. Die Überschriften, die im Navigationsbereich angezeigt werden, werden dann als solche in die Struktur des Dokuments übernommen. Außerdem ergibt sich daraus auch die Lesezeichen-Struktur im barrierefreien PDF.
Rollenzuordnung
Die Funktion „Rollenzuordnung“ von axesWord ist das Hauptwerkzeug, mit dem einzelne Dokumentinhalte einer semantischen Rolle zugeordnet werden können.
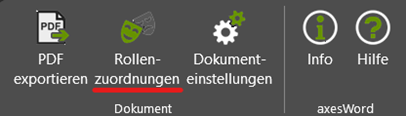
Es ist sinnvoll auch diesen Arbeitsbereich immer geöffnet zu haben, um auf den ersten Blick die Rollenzuordnung der einzelnen Elemente erkennen zu können. Auf diese Weise ist ersichtlich, welcher Rolle das ausgewählte Element bereits zugeschrieben ist oder ob diese noch zugeteilt werden müssen. Das Tool Rollenzuordnung ist in der Registerkarte "axesWord" zu finden.
Zusammengefasst
Ihr könnt auf einen Blick erkennen:
- welche Formatierungssymbole verwendet sind,
- welche Formatvorlagen euch zur Verfügung stehen bzw. zugewiesen wurden,
- welche Rollenzuordnungen vorgenommen wurden,
- wie die Überschriftenstruktur aussieht.
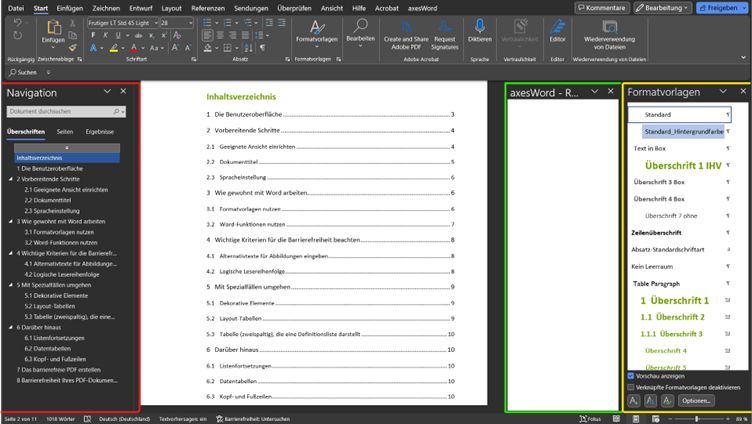
3. Wichtige Voreinstellungen im Dokument
Dokumenttitel
Damit Nutzer:innen später auch sofort Aufschluss über den Inhalt eines Dokumentes erhalten, ist ein aussagekräftiger Dokumententitel hilfreich. Dieser kann gleich zu Beginn unter der Registerkarte „Datei“ > „Informationen“ bei „Titel“ eingetragen werden. Dieser wird dann zum Beispiel von einem Screenreader als erstes ausgegeben.
Sprache
Damit der Inhalt des Dokuments letztendlich so zugänglich wie möglich ist, sollte auch die Dokumentsprache korrekt festgelegt werden. Die Sprache kann in der Statusleiste richtig eingestellt werden.
4. Tipps & Tricks
Es ist essenziell, dass von Beginn an mit den Funktionen von Word gearbeitet wird. Es gilt die Faustregel: Wenn es eine Funktion in Word für das jeweilige Anliegen gibt, dann sollte sie auch genutzt werden. Die wichtigsten Beispiele:
Formatvorlagen
Formatvorlagen dienen der visuellen und technischen Kenntlichmachung von Überschriften, Listen, Titeln oder Standardtexten. Die Designs für die Vorlagen können entweder über das Fenster „Formatvorlagen“ oder über die Registerkarte „Entwurf“ individuell angepasst werden. Dort sind verschiedene Designs, Farben und Schriftarten verfügbar. Es sind dem Dokument also keine gestalterischen Grenzen durch die Vorlagen gesetzt.

Beschriftungen
Tabellen und Bilder sollten mit Beschriftungen versehen werden. Das funktioniert ganz einfach mit einem Rechtsklick auf den jeweiligen Inhalt und „Beschriftung einfügen“. Damit erscheint die Beschriftung unter dem jeweiligen Element. Diese Beschriftung ist zusätzlich Grundlage für die Erstellung des Tabellen- und des Abbildungsverzeichnisses.
Achtung: Bei Bildern ersetzt dieser Schritt nicht den Alternativtext. Und auch bei Tabellen ist das Hinzufügen der Beschriftung kein "Freifahrtschein", um die Tabelle nicht zugänglich machen zu müssen. Beide Arbeitsschritte sind notwendig, um ein barrierefreies PDF-Dokument zu erstellen.
Verweise
Inhalts- und Abbildungsverzeichnisse sollten mit den jeweiligen Funktionen unter der Registerkarte „Referenzen“ erstellt werden. Das Inhaltsverzeichnis kann über die Option „Inhaltsverzeichnis“ angelegt werden, für das Abbildungsverzeichnis gibt es die Option „Beschriftungen“. Unter "Abbildungsverzeichnis hinzufügen" wird dieses dann erstellt. An dieser Stelle können auch Querverweise eingefügt werden.

Hinweis: Links und E-Mail-Adressen werden automatisch als solche verstanden und müssen nicht markiert werden.
Alternativtexte für Bilder
Bilder brauchen Alternativtexte, die ihren visuellen Inhalt beschreiben. Diese kurzen prägnanten Beschreibungen könnt ihr entweder mit einem Rechtsklick auf das Bild unter „Alternativtext anzeigen“ eingeben oder in der Rollenzuordnung der Registerkarte "axesWord" im Feld "Alternativtext" eingeben.
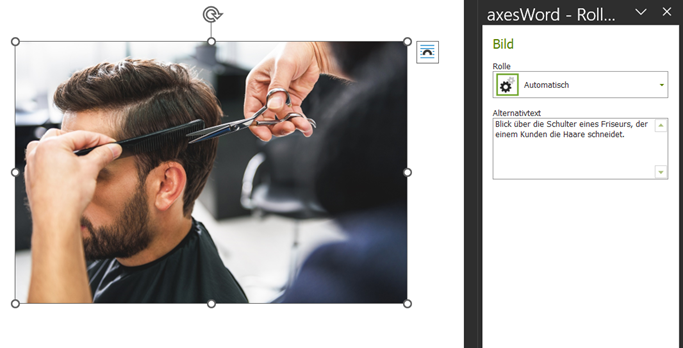
Die Wichtigkeit und eine Anleitung, wie Alternativtexte am besten formuliert werden sollen, könnt ihr in diesem Artikel nachlesen.
Hinweis: Dem Bild muss nicht die Rolle „Bild“ zugeteilt werden, da axesWord automatisch erkennt, um was es sich handelt.
Dekorative Elemente
Elemente, die keinerlei Informationen beinhalten und nur zu dekorativen Zwecken in Dokumenten vorhanden sind, gelten als Artefakte. Damit Screenreader beispielsweise nicht auf jeder Seite erneut die Kopf- und Fußzeilen vorlesen, kennzeichnet axesWord diese automatisch bereits als Artefakte. Sollten diese Inhalte doch zugänglich gemacht werden, kann diese Anleitung helfen.
Gibt es weitere Elemente, wie beispielsweise Illustrationen oder Hintergrundgrafiken in Broschüren, die ausschließlich dazu dienen, dass die Seite "schöner" aussieht, kann das Element unter „Rollenzuordnung“ als „Artefakt“ gekennzeichnet werden.
6. Fast fertig: Wie erstelle ich das barrierefreie PDF?
Wenn ihr nun fertig seid mit der Erstellung des Word-Dokuments, alle Rollen zugeteilt wurden und die Navigation schlüssig ist, steht dem Export zu einem PDF-Dokument nichts mehr im Wege. Mit der Funktion „PDF exportieren“ unter der Registerkarte „axesWord“ kann das Dokument in ein PDF umgewandelt werden. An dieser Stellen kann außerdem die Sprache des Dokuments nochmal verändert oder das Format PDF/A zum Export ausgewählt werden.
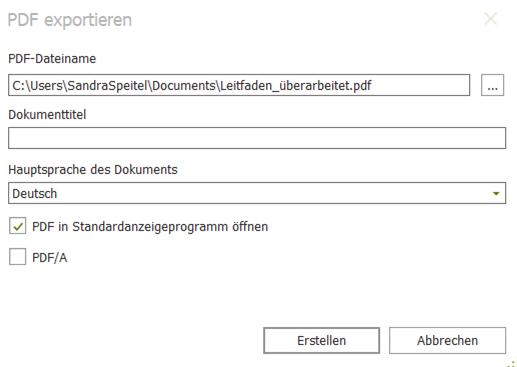
Was PDF/UA und PDF/A unterscheidet, könnt ihr hier nachlesen: Achtung Verwechslungsgefahr: PDF/A oder PDF/UA?
7. Last but not least: Prüfung der PDF-Barrierefreiheit
Um ganz sicher zu sein, dass das PDF wirklich barrierefrei ist, kann das Dokument schlussendlich auf Barrierefreiheit getestet werden.
Eine sehr simple Option ist axesCheck - Software & Services - axes4. Das Programm ist ohne Download der Software auch für mobile Geräte oder MAC nutzbar. Hier wird euer PDF verlässlich auf die Normen geprüft. Falls nicht alle Bedingungen erfüllt sind, bietet das Programm eine hilfreiche Aufschlüsselung der fehlenden Anforderungen für PDF/UA und WCAG.
Wenn ihr alles befolgt habt, habt ihr mit großer Wahrscheinlichkeit einen grünen Haken. Glückwunsch - zum ersten barrierefreien Dokument!
Fragen?
Ihr habt spezielle Fragen zu euerm Dokument? Irgendetwas funktioniert nicht so richtig?
Dann schreibt euer Anliegen in unsere axes4-Community: Themen – axes4
Hier sind die absoluten Barrierefreiheits-Profis unterwegs, um euch mit Rat und Tat zur Seite zu stehen.

