Generate accessible PDFs from
Microsoft Word – in just a few clicks
You don't need to be a PDF accessibility expert. axesWord creates compliant accessible PDF documents directly from Microsoft Word. It's 100% automated, so rework is completely eliminated.
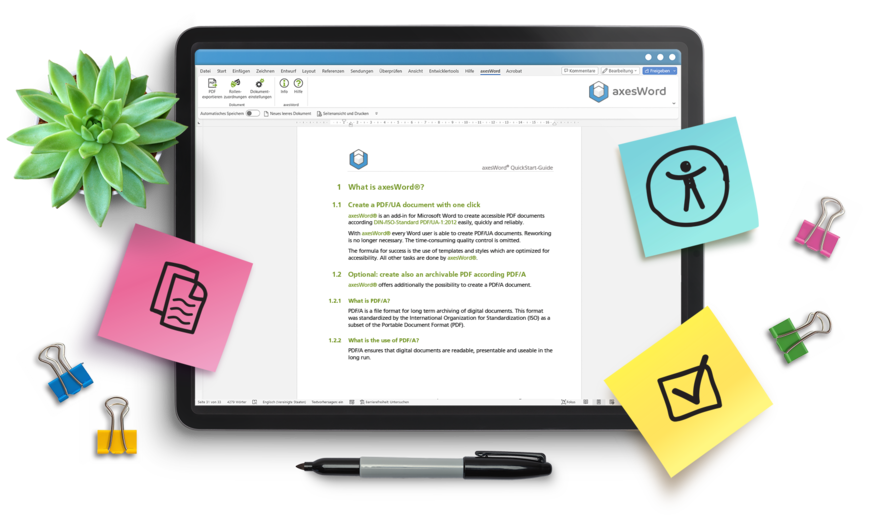
What our customers say about axesWord
In other words: Thanks to axesWord everything fits. Without axesWord, we can't and wouldn't want to imagine the 'Word to PDF' workflow."
How to work with axesWord
axesWord analyzes your document before converting it. Depending on how you want to work, axesWord offers you different options for authoring accessible documents.
Option 1
Simply use Word features
This applies to all standard elements such as:
- Headings
- Image or table captions
- Directories
- Footnotes or endnotes
- Decorative graphics
- Hyphenation
Benefits
For the best possible results when creating accessible PDF documents, set the documents up correctly in Word. This is the fastest and easiest way to start your document accessibility journey.
Short introduction - How to get started
Chad Chelius, Document Accessibility Expert, shows you in a three-minute video how you can automatically create compliant accessible PDFs from Microsoft Word - using axesWord, of course!
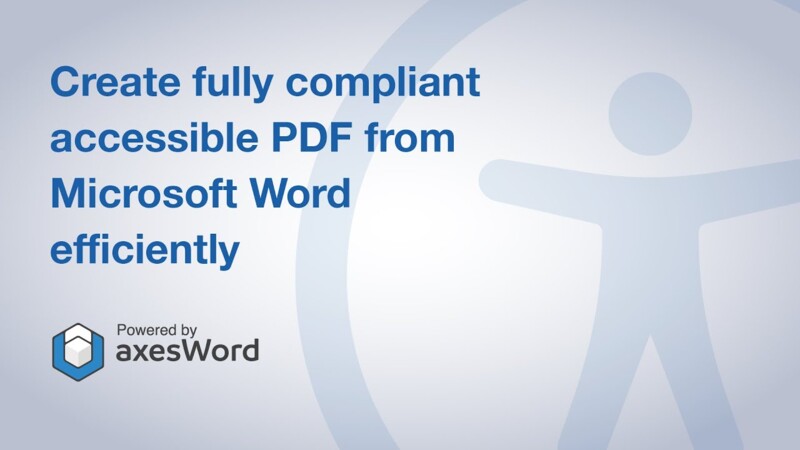
Playing this video will send usage data to YouTube. You can find details in our Privacy Policy.
Option 2
Use additional accessibility features
This applies to elements that you could not previously make accessibly in Word, such as:
- Table heading cells for columns and rows - no matter what level or level of complexity
- Connected table cells
- Linearized layout tables
- Formulas
- Definition lists (for example, for glossaries and lists of abbreviations)
- Inline images and graphics
- Relevant content in headers and footers
Benefits
In the source document, you can also define all accessibility properties for elements that you could not previously create in Word. There is no need for any reworking. And if you need to correct something, you do it in the source document, create the accessible PDF again with axesWord, and you're done!
Option 3
Work with preconfigured templates and modules
This applies to all standard elements, as well as to elements that you could not make accessible in Word. This includes templates and modules such as:
- Simple and complex tables with all stored assignments between data cells and header cells
- Lists, nested lists, and list continuations
- User-defined templates for headings, paragraphs, captions, and quotations
- Tables of contents, figures, and tables
- Text artifacts
- Complete document templates for different document types with preconfigured accessibility properties
Benefits
You enable your authors to perform even faster Accessible Authoring and minimize potential sources of error. Not to mention that you also ensure that your corporate design guidelines are adhered to.
Try axesWord
With our free demo version, you can try out a tool that has already proven itself in everyday use in over 1,000 organizations.
The free version includes all functionality, but final documents have watermarks on each page.
Create accessibility in Word - automatically create the accessible PDF: Done!
With axesWord, you can create all accessibility properties in Microsoft Word, then automatically create a PDF/UA and WCAG compliant PDF. Rework is no longer necessary. Time-consuming quality assurance is no longer required.
Simply use Word functions
Use the Word functions to create many of the accessibility properties, then axesWord automatically creates those accessibility properties in the PDF. This applies to:
- Paragraph style sheets
- Headings
- Tables and enumerations (also nested)
- Images, graphics, and diagrams
- Captions for images and tables
- Language markup
- Conditional hyphens
- Footnotes
- Tables of contents
- Links including alternative descriptions
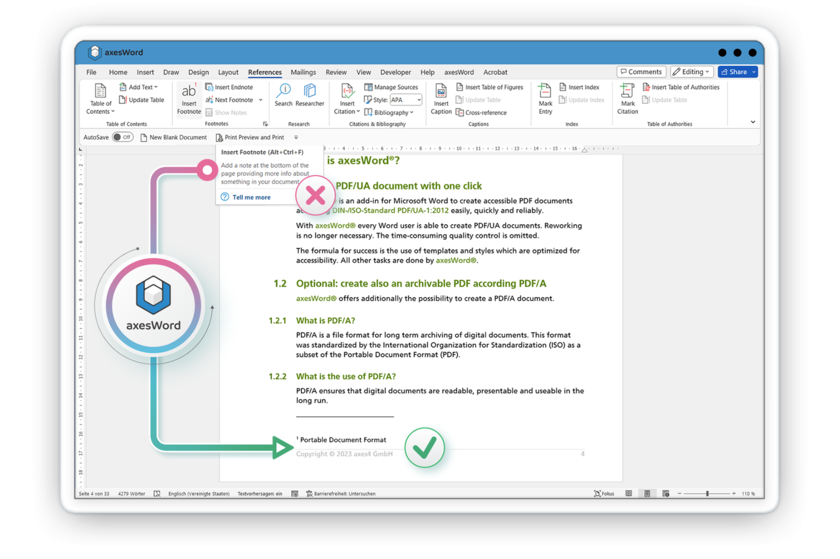
Use context-sensitive axesWord task pane
The axesWord task pane is based on the selected element in your file and helps you create accessibility properties where you need them:
- Creating alternative text for images and diagrams
- Tagging decorative elements
- Specify reading order for layout tables
- Creating accessible glossaries and lists of abbreviations using definition lists
- Making the contents of headers and footers accessible
- Identifying additional roles such as formulas
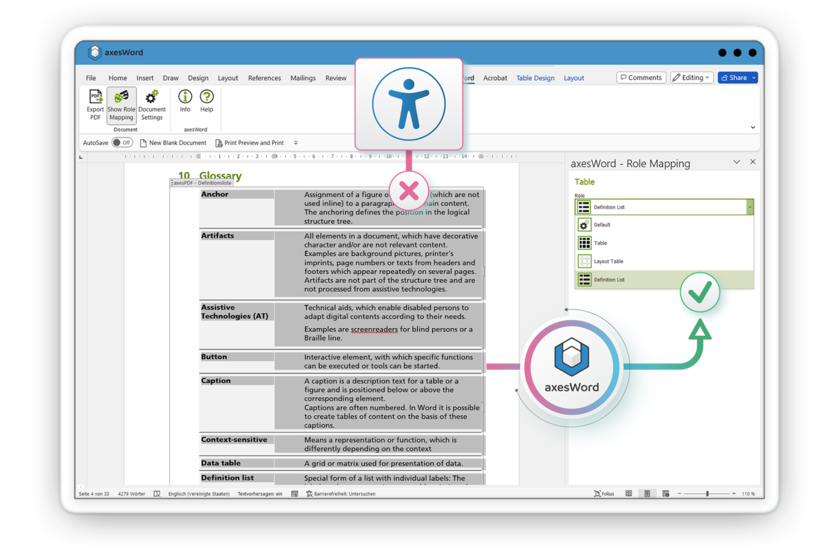
Create the PDF/UA document
The magic happens in secret: you trigger the automated PDF/UA creation, axesWord analyzes the document structure, evaluates additional data, and uses the information to create a lean structure tree in the PDF.
axesWord reminds you to add required settings: enter a suitable document title and specify the basic language of the document.
In addition to PDF/UA compliance, you can also create an archivable PDF according to PDF/A: Archivability and accessibility do not have to be contradictory.
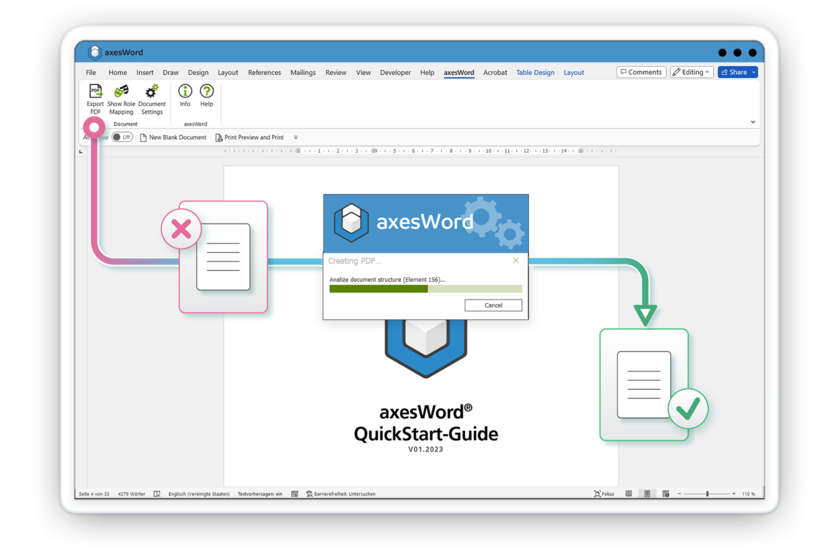
Ready! PAC confirms it!
Finally, confirm the accessibility of the PDF document you created using a checking tool - for example with the PDF Accessibility Checker PAC, axesCheck, or axesPDF.
If you have worked correctly, the automatic PDF/UA check will show you lots of green check marks. Don't forget the visual check - it's the only way to check whether the additional information is included in your PDF as intended and whether the logical sequence of the contents is correct.
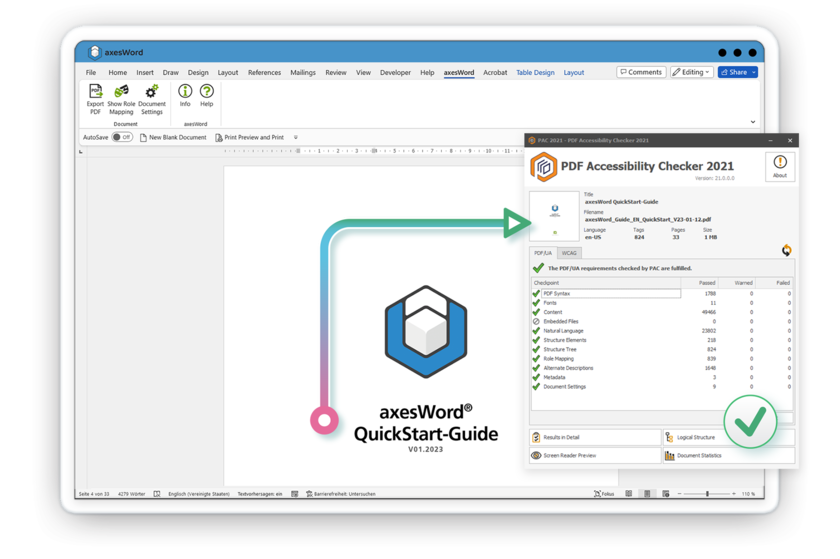
High-quality semantics and the best user experience for screen reader users
Equal access to information for all is only achievable if all visual information is completely available in non-visual form. It's not just about getting the seminar description or the exact invoice amount. No, it must be available in the same way: equally fast, equally complete, equally trustworthy.
This is exactly where axesWord comes into play: based on the information in Word, the add-in enables high-quality semantics to be transferred to the PDF. This guarantees a comparable user experience for screen reader users as for sighted people. This is the only way to achieve inclusion in the digital world.
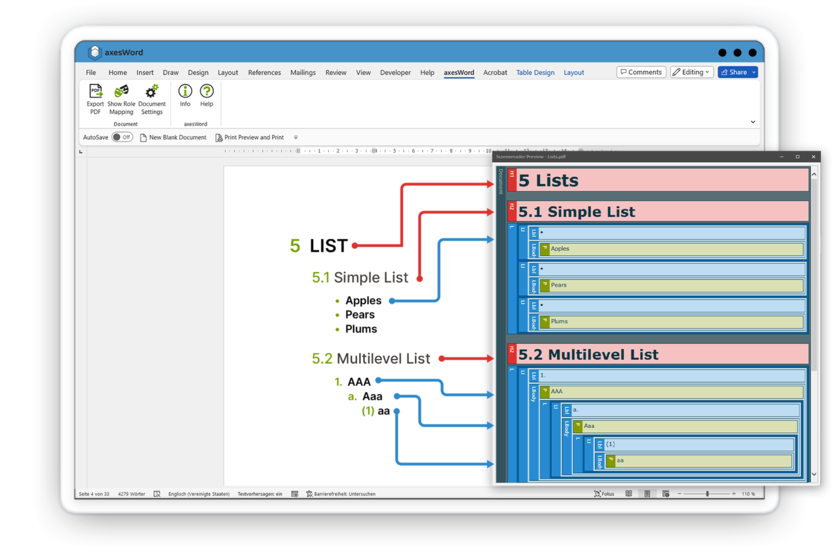
Why axesWord is unique
PDF/UA and WCAG compliant
axesWord is a high-quality add-in for Microsoft Word that creates accessible PDFs according to PDF/UA and WCAG in just a few clicks. It also works for elements like footnotes, tables, hyphenation, captions, or headers and footers.
Productive and cost-saving
axesWord enables any Word user to create a top-quality, accessible PDF in seconds. Reworking is no longer necessary. The time-consuming quality assurance process is eliminated. This also eliminates the cost of outsourcing the creation of accessible PDFs.
Accessible out of the box
Use Word as it is intended and then create the accessible PDF document using axesWord. Done! The conversion creates a clean tag structure based on the style sheets, uses the accessibility features from Word, embeds all fonts, and much more.
Accessible User Interface
The user interface of axesWord makes it possible for people with disabilities to create accessible PDF documents themselves. The accessibility of the user interface was implemented together with those affected and is validated by the BITV software test.
Context sensitive assistance
The context-sensitive task area assists you in all the additional required tasks, such as adding alternative texts, assigning the correct role to special elements, specifying the reading direction for layout tables or marking decorative elements.
Flexible and controlled
You can set processing rules for any style sheet. This gives you a lot of flexibility when creating your accessible content; you keep control over the result and can find your own solutions. The highlight: You can preconfigure all this and save it in your templates.
Certified accessible User Interface
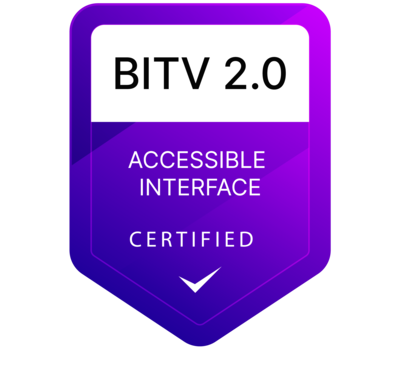
Accessible PDFs enable everyone to have equal access to digital information. However, true inclusion also means that everyone is able to create such accessible documents.
The latest axesWord enables people with disabilities to create accessible PDF documents with ease. The user interface has been designed barrier-free according to the highest standards and has been confirmed as barrier-free by the BITV software test.

